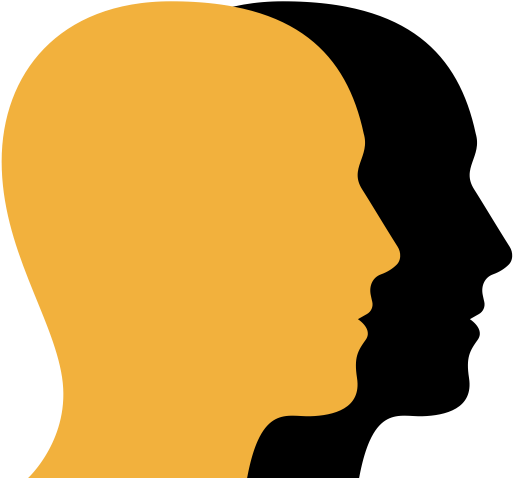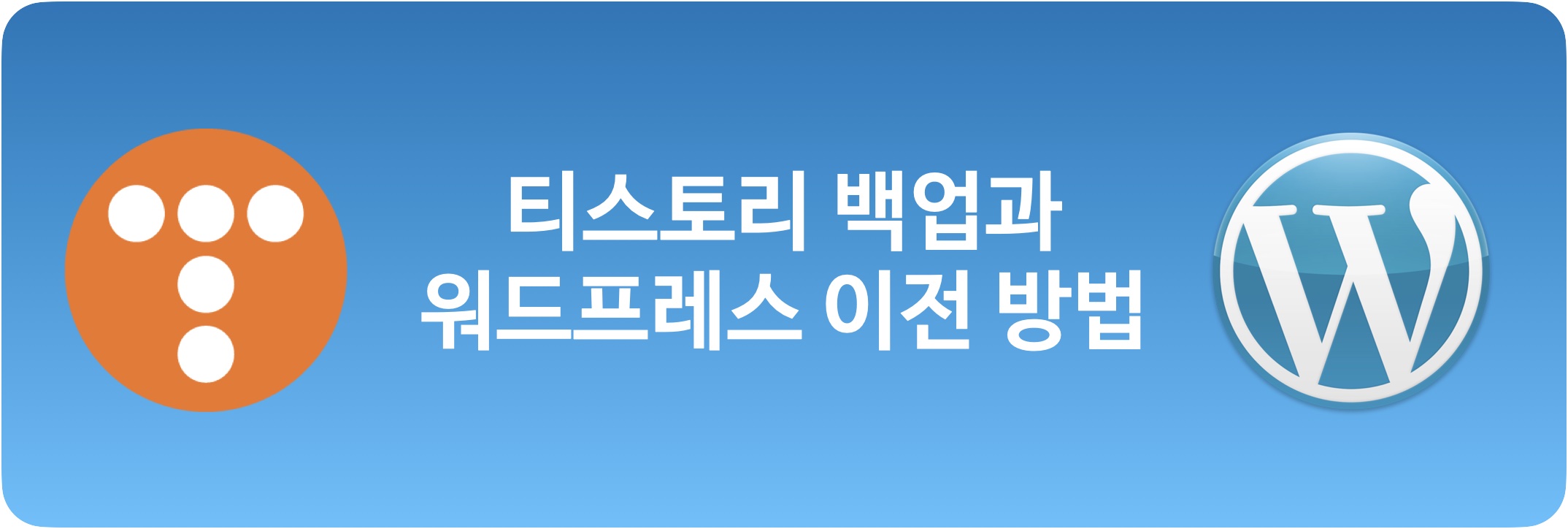목 차
카카오 먹통 사태 후 티스토리 운영에 대한 고민
2022년 9월 카카오 인터넷데이터센터(IDC) 먹통사태 이후 한동안 티스토리 블로그 서비스 접속이 불안정하고 구글 애드센스 노출이 안되어 수익형 블로그를 운영하는 많은 분들이 분노하였습니다.
또 2023년 2월부터는 카카오가 티스토리 블로그 내에 임의로 광고를 내보낼 수 있도록 약관이 변경된 상황이라 ‘더이상 티스토리 블로그를 운영하는게 맞는가?’라고 고민하는 분들이 많아지고 있습니다.
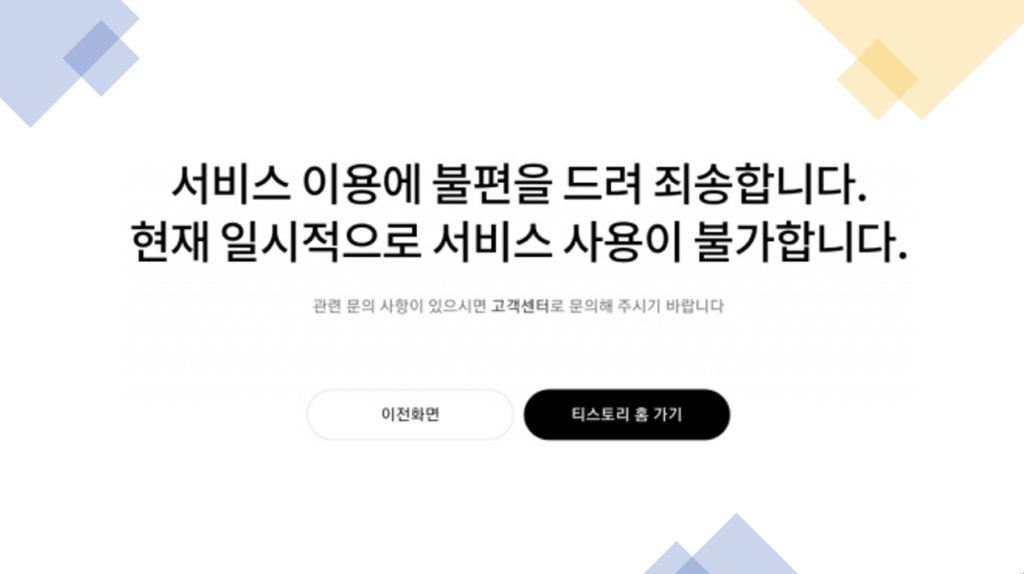
그러나 워드프레스로 이전하기 위해서는 웹호스팅, 워드프레스 설치 및 설정, 그리고 티스토리 포스팅 데이터를 워드프레스로 옮겨야 하는 복잡한 과정과 비용때문에 망설지는 것이 사실입니다.
이런 분들을 위해 ‘티스토리 데이터 백업과 워드프레스로 글 옮기기’ 글을 작성하였습니다.
생각보다는 어렵지 않으니 차근차근 따라해 보시길 바랍니다.
데이터 이전을 위한 준비물
티스토리
우선 워드프레스로 옮길지 여부를 다시한번 고민해 보시길 바랍니다.
워드프레스는 웹호스팅 운영에 필요한 비용이 발생하고 간단한 웹프로그래밍에 대한 이해가 필요하여 무작정 워드프레스를 옮겼다가 며칠, 몇달 운영하다 방치하는 경우가 많습니다.
반면 워드 프레스는 운영에 대한 자유도가 높고 저품질에 대한 걱정없이 수익형 블로그를 운영할 수 있습니다. 또 워드프레스 설치, 설정은 자동화된 도구가 많고 커뮤니티가 잘되어 있어 어렵지 않게 원하는 정보를 찾을 수 있습니다.
마음의 준비가 되었다면 아래 [백업]을 참고하여 티스토리를 백업하여 이전을 준비해 주세요.
워드프레스
워드프레스은 wordpress.com을 통한 가입형과 웹호스팅 설치형이 있는데 여기서는 설치형을 기준으로 설명하겠습니다. 웹호스팅 선택, 워드프레스 설치는 다음 포스팅을 참고하세요
FTP프로그램 및 워드프레스 플러그인
티스토리 백업파일의 압축을 풀어보면 포스팅별로 HTML과 이미지 파일로 구성된 폴더가 있습니다. FTP프로그램은 백업파일을 워드프레스가 설 치된 폴더로 옮길 때 사용합니다. 대표적인 무료 FTP 프로그램은 다음과 같습니다.
- [Filezilla] 파일질라 다운로드 링크
- [cyberduck] 사이버덕 다운로드 링크
워드프레스 플러그인은 티스토리 백업파일인 HTML과 이미지 파일을 워드프레스 글 형식으로 바꿔주는 역할을 합니다. 여기서는 html import2 라는 플러그인을 사용합니다. 공식홈페이지 버전도 있으나 테스트 결과 Github 버전이 좀더 안정적인 것 같습니다.
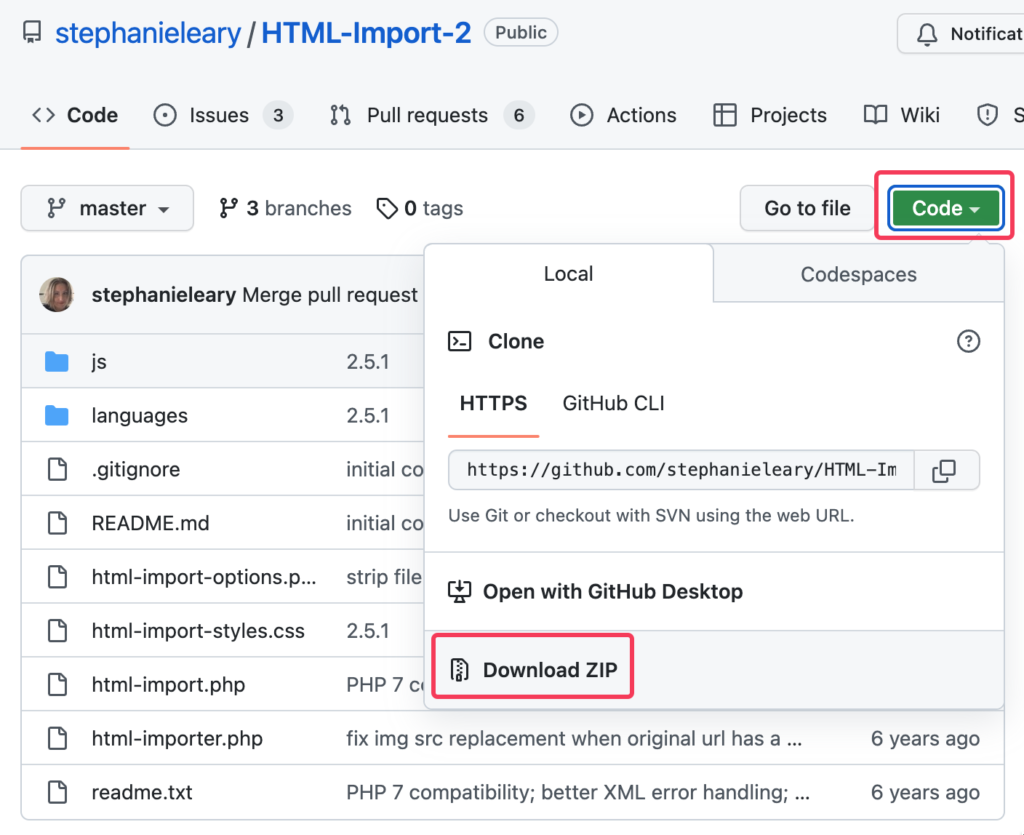
티스토리 블로그 백업
2022년 9월 카카오 먹통사태 이후 티스토리 백업서비스를 제공하고 있습니다. 예전처럼 XML이 아닌 HTML로 백업되어 변환해야 하는 불편함이 있지만 워드프레스로 글을 옮기는데는 충분합니다.
다만 한번 백업한 후 새로운 글에 대해서는 30일 이후에나 백업이 되는점과 댓글은 백업되지 않으니 주의하시길 바랍니다.
백업 절차
- 우선 티스토리 URL을 숫자 형식으로 바꿉니다. 워드프레스로 글을 옮긴 후 누락된 파일을 찾을 때 유용하나 필수 사항은 아닙니다. (메뉴 → 블로그관리 → 표시방법 변경)
- 메뉴 → 관리 → 블로그 → 데이터 관리 → 블로그 백업 에서 주의사항 읽어 보시고 백업 버튼을 누릅니다.
- 잠시 뒤 위쪽 알림아이콘에 백업 완료를 알리는 표시가 뜨고 백업파일명을 클릭하면 백업파일이 다운로드 됩니다.
- 백업완료되면 글을 비공개로 변경 합니다. 필수사항은 아니지만 글이 티스토리와 워드프레스에 이중노출 될 수 있으므로 비공개 설정으로 변경합니다.
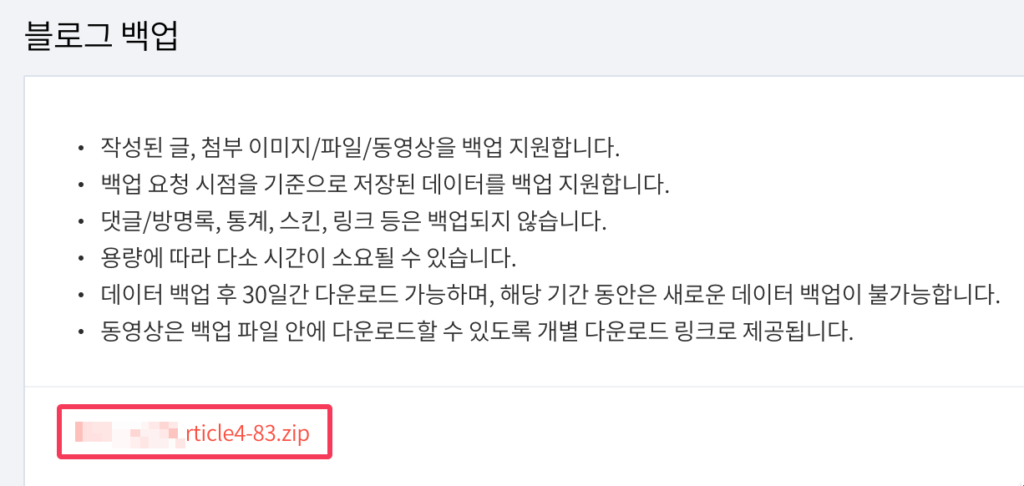
백업 파일 확인
백업된 압축파일을 열어보면 [1] [2]… [128]의 폴더가 보이는데 각 폴더의 이름은 포스팅한 글의 순서이고 폴더 안에는 [img]폴더와 html파일 보입니다. 동영상 파일은 백업이 안됬는데 이는 글을 등록한 시기에 따라 백업이 안되는 것 같습니다.
각 폴더의 HTML과 이미지가 잘 저장되었는지 확인하시고 만약 파일명에 특수문자가 포함되어 있다면 미리 수정해 주세요. 테스트 해보니 특수문자가 있는 경우 에러가 발생합니다.
블로그 폐쇄는 워드프레스로 글을 모두 옮기고 테스트가 완료된 후 진행합니다. 또 나중을 위해서 다운로드 받은 백업파일은 따로 보관해 두시길 바랍니다.
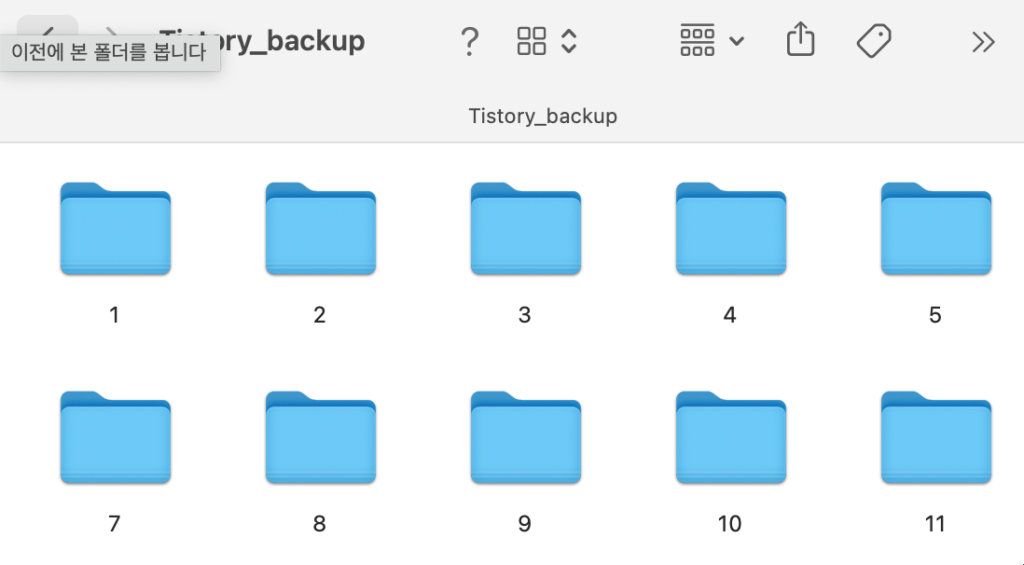
워드프레스로 백업 파일 옮기기
이전할 글의 HTML과 이미지 파일을 워드프레스 서버로 옮기는 작업입니다. 아래 설명할 html import2플러그인은 변환할 파일이 워드프레스와 같은 서버에 위치했을때 동작하기 때문에 필수적으로 파일을 옮겨야 합니다.
FTP 주소확인 및 폴더 구분
워드프레스 서버에 파일을 옮기는 방법은 여러가지가 있으나 FTP프로그램을 이용하는 것이 가장 편리하고 빠릅니다. 우선 웹호스팅 회사를 통해 FTP주소와 접속방법에 대해 확인해 보세요. 저는 아마존 라이트세일을 웹서버로 사용하는데 라이트세일 관리페이지에서 접속주소와 PEM키를 다운로드 Filezilla 프로그램으로 접속했습니다.
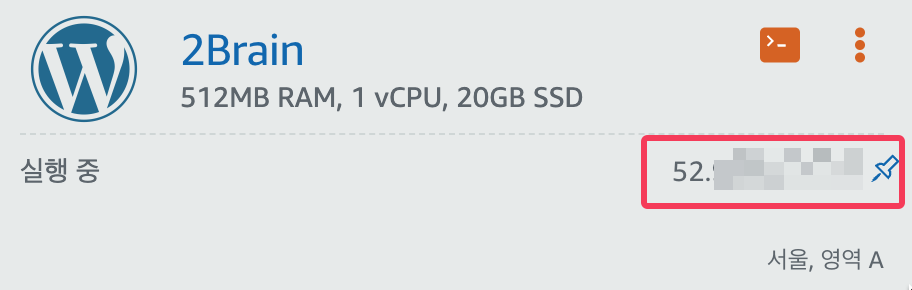
파일을 옮기기 전에 옮길 글이 많은경우 50개씩 폴더를 구분하여 만들어 놓는 것을 추천드립니다. 최종 단계인 html import2을 실행할 때 웹브라우저에서 응답시간 초과 같은 에러가 발생할 수 있고 웹서버의 CPU 자원도 많이 사용하여 파일이 제대로 옮겨지지 않은 경우가 발생할 수 있습니다. 특히 AWS 라이트세일 웹서버를 사용하시는 경우 옮길 폴더를 50개 이하로 구성하시는 것을 추천드립니다.
FTP프로그램으로 파일 이동
FTP로 백업파일을 워드프레스로 옮기는 과정은 다음과 같습니다.
- 웹호스팅 회사를 통해 워드프레스 FTP주소와 접속방법을 확인합니다.
- 티스토리 백업파일을 50개 단위로 구분하여 폴더를 만듭니다. (예시 폴더명 ‘001-050’)
- FTP프로그램으로 워드프레스 서버로 접속합니다.
- 워드프레스가 설치된 폴더에 새로 폴더를 만들고 아래에 001-050 형식으로 나눈 폴더를 옮깁니다. (웹호스팅 워드프레스가 설치된 폴더 위치가 다르니 따로 확인해 주세요)
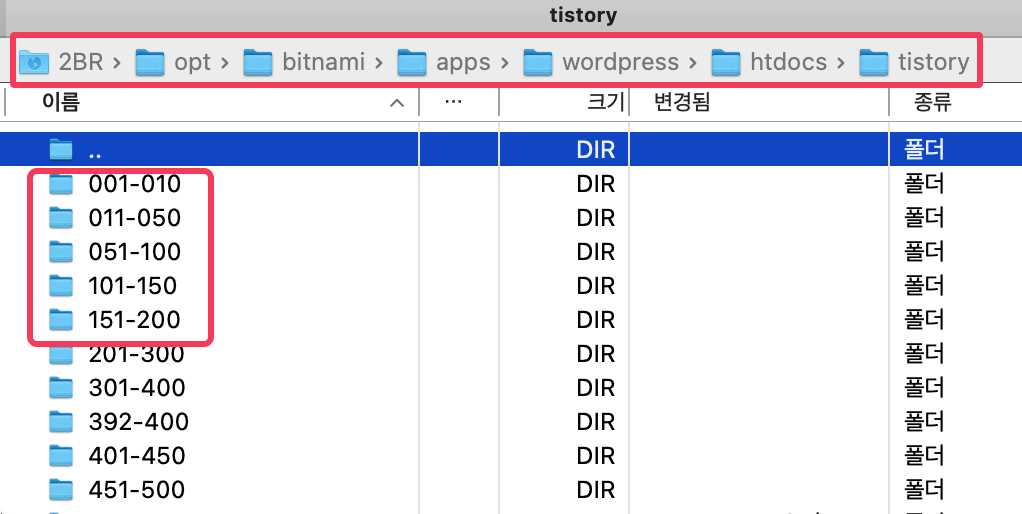
워드프레스 플러그인 설치 및 설정
이 포스팅에서는 워드프레스가 설치되어 있다는 전제하여 설명합니다.
html파일을 워드프레스 글로 옮기는 방법은 몇 가지가 있지만 가장 편리한 방법은 html import2 플러그인을 사용하는 것입니다. 개발이 중지된지 몇 년이 지났지만 다행히도 잘 작동하네요.
html import2 플러그인 설치
아래 깃허브(Github)의 html import2 페이지에서 플러그인을 파일을 다운로드 받으세요. 테스트 결과 워드프레스 공식홈페이지 또는 html import2 홈페이지의 파일보다 안정적으로 동작합니다.
- html import2 플러그인 다운로드 링크 (Github)에서 플러그인을 다운로드 하세요
- 다운로드 받은 파일의 압출을 풀고 FTP프로그램을 이용하여 워드프레스가 설치된 폴더의 [wp-content > plugins]에 업로드 합니다.
- 워드프레스 → 플러그인 메뉴에서 설치된 html import2 플러그인을 확인 후 [활성화]버튼을 클릭하세요
- 아래 html import2 설정을 진행합니다.
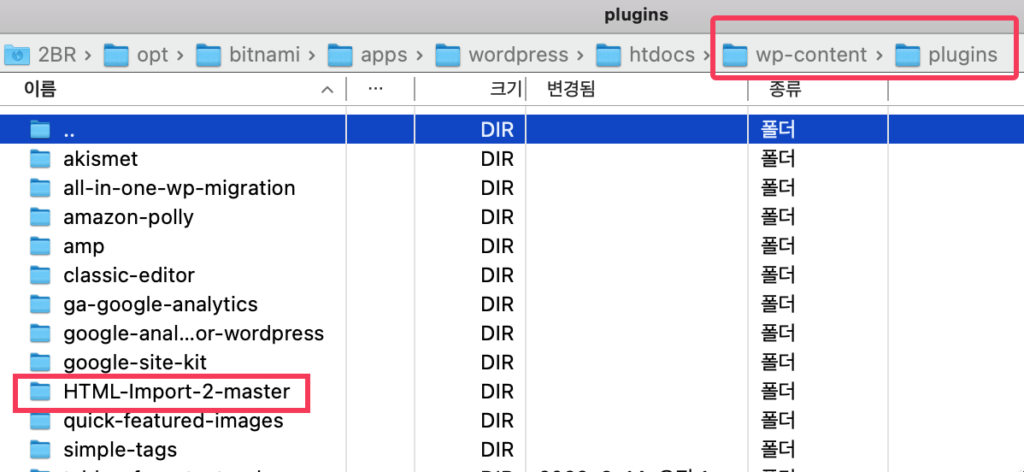
html import2 플러그인 설정
html import2의 설정은 불러올 html파일(폴더)의 위치, 기존 글의 형식, 제목표시 여부, 불러온 다음 공개/비공개 여부 등을 정의하는 화면를 제공합니다.
업로드한 티스토리 HTML파일의 위치와 이전 티스토리 블로그 주소를 입력합니다. 이전 티스토리 주소를 입력하면 워드프레스 글 내부에 있는 링크를 새로운 블로그 주소로 한꺼번에 바꿔줍니다.
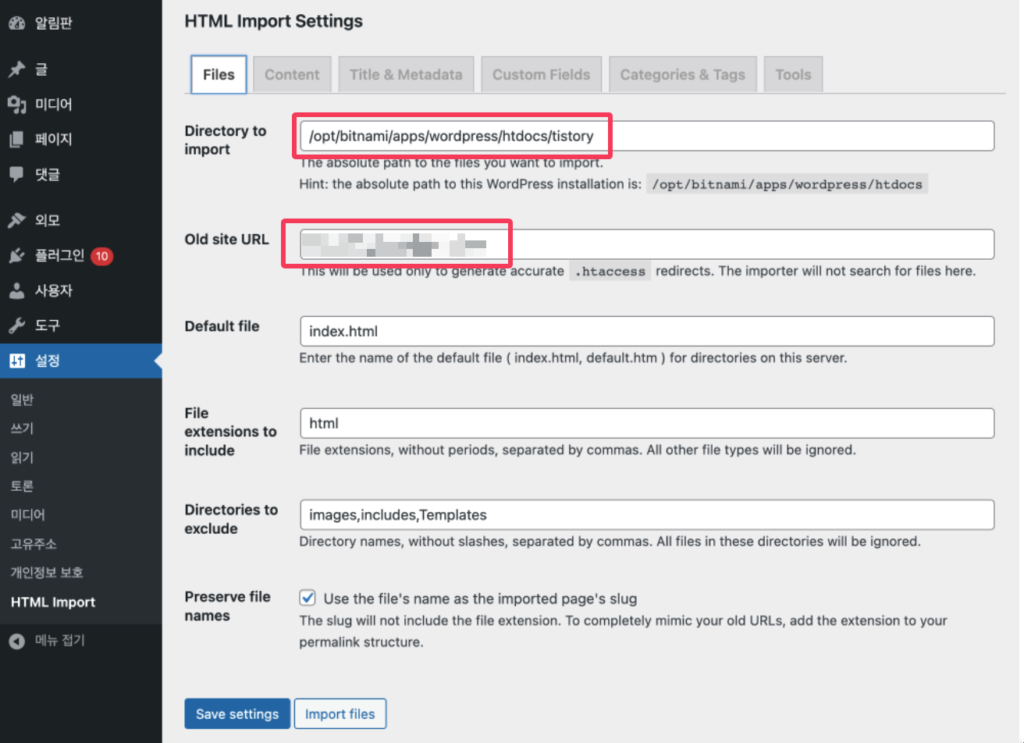
다음은 글 내부의 태그와 링크된 이미지를 설정하는 화면입니다. 아래 화면과 같이 설정해 주세요
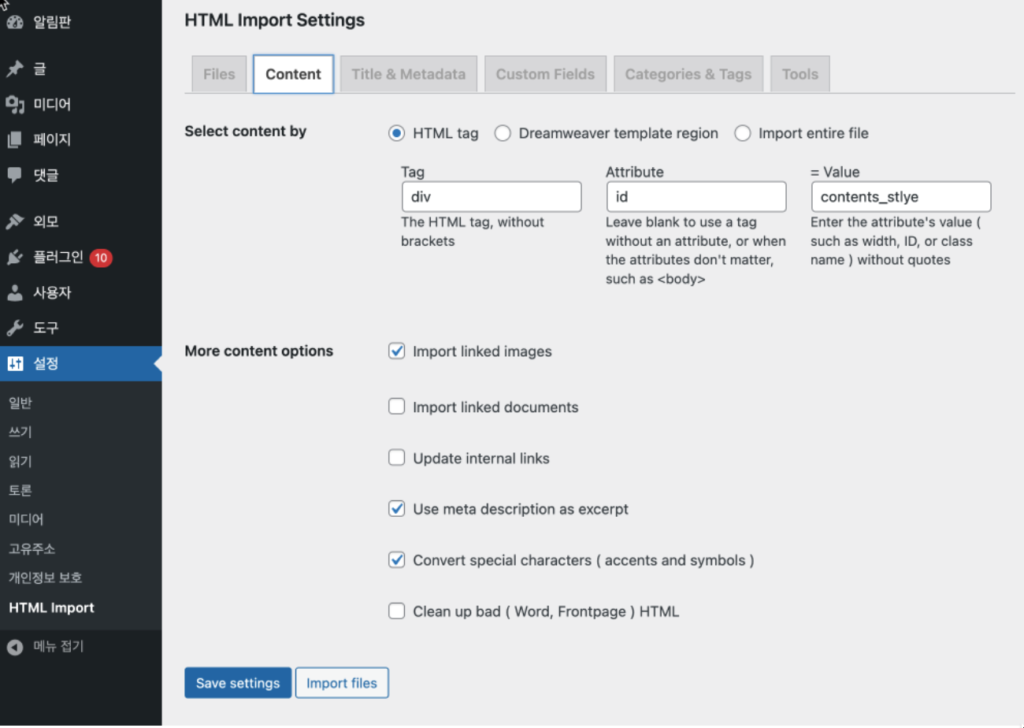
다음은 블로그 글과 메타데이터 관련 설정입니다. 중요한 부분은 Title Position (본문 내 제목을 한번더 표시할지 여부)와 Set Status to (옮긴글을 공개/비공개 설정)입니다. 대부분이 글을 옮긴후 검토하는 과정이 필요할테니 Set Status to 는 Private 로 설정하길 추천드립니다.
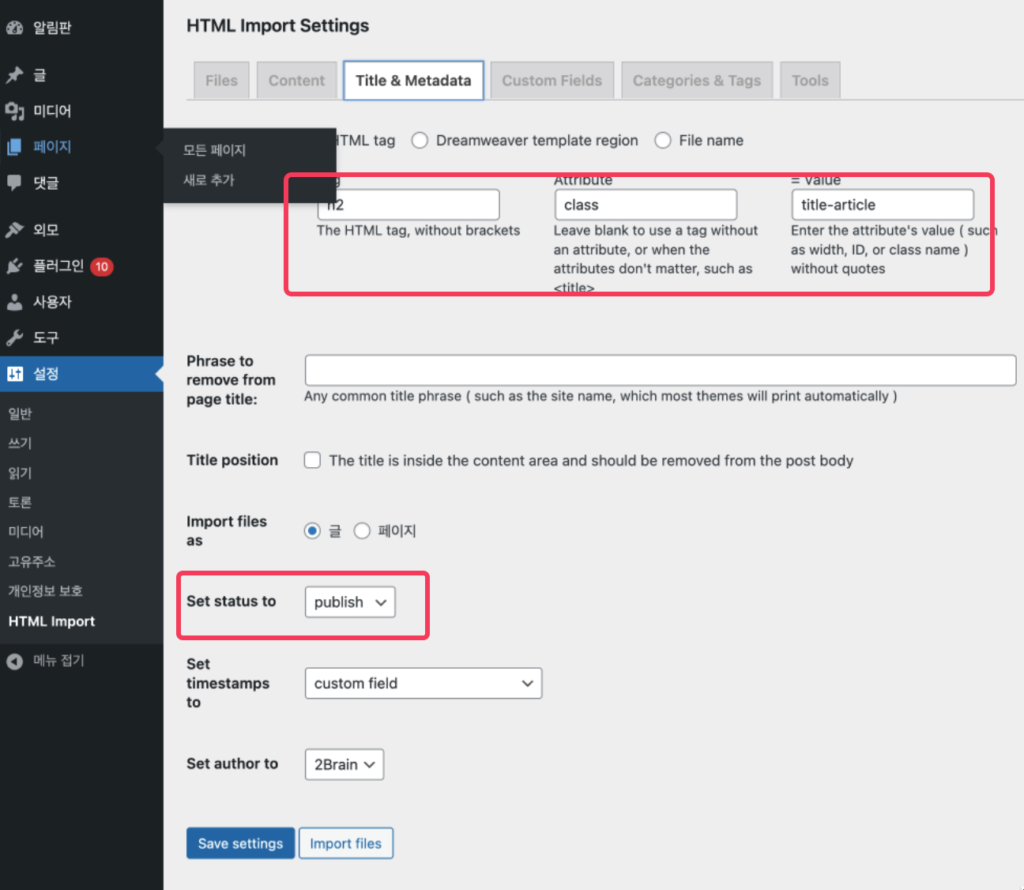
마지막으로 Custom Fields 항목입니다. 아래와 같이 설정하시면 됩니다.
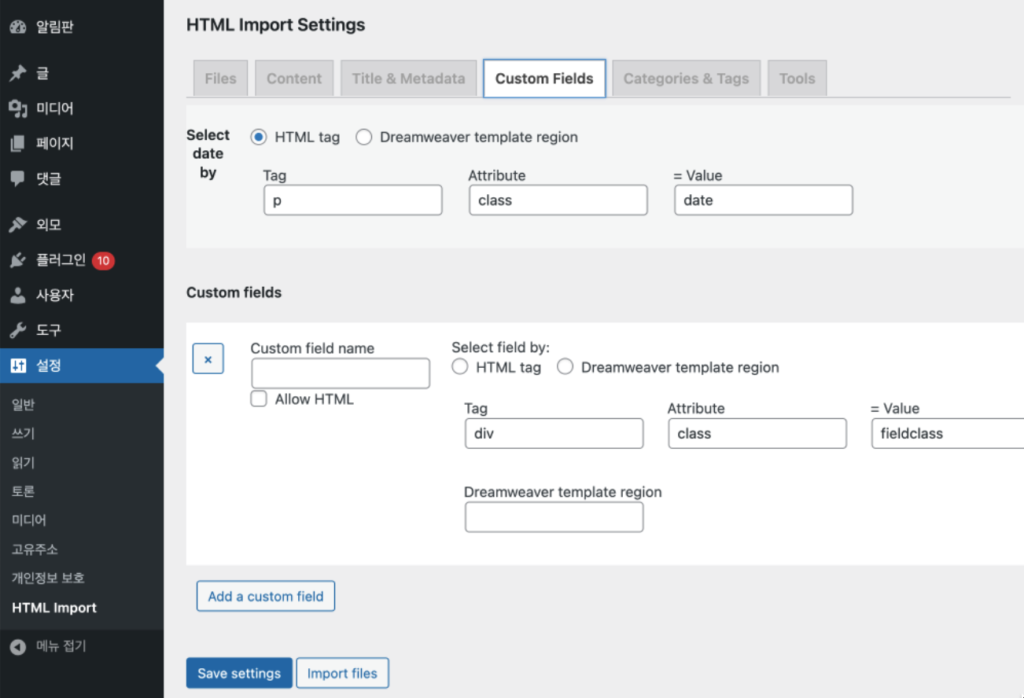
설정이 완료되면 아래쪽 [Save settings] 버튼을 눌러 설정을 저장합니다. 글 옮기기 실행 전 혹시 모를 오류에 대비하여 워드프레스의 글을 미리 백업해 두시길 바랍니다.
글 옮기기 실행
[import files]버튼을 누르면 파일의 크기와 개수에 따라 수십초에서 수분 정도의 시간이 걸립니다. 앞서 설명드린데로 수백개의 글을 동시에 옮길경우 응답시간 초과 등이 발생할 수 있으므로 몇 차례에 나눠서 글을 옮기시길 다시한번 추전 드립니다.
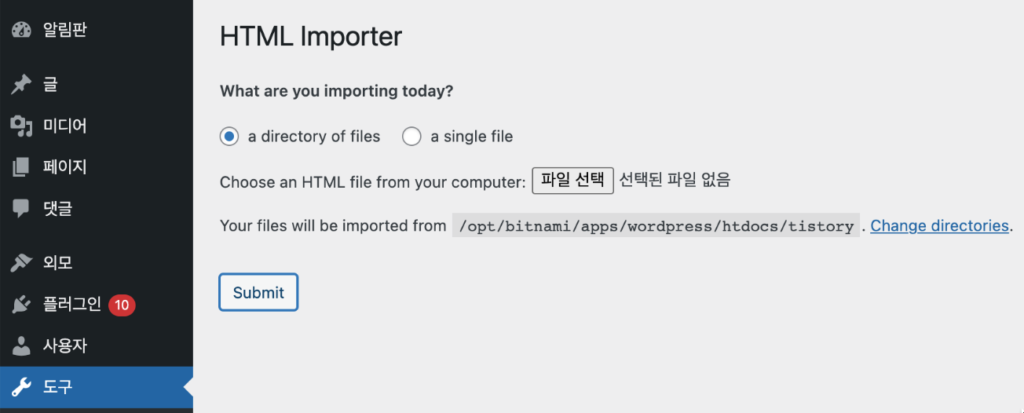
- 플러그인에서 설정을 확인 후 [import files]버튼을 눌러 변환합니다.
- 화면 변화 없이 응답을 기다리는 화면이 수초에서 수십초 정도 계속됩니다.
- 성공한 경우 옮긴 파일의 목록이 표시됩니다. 목록 중에서 실패한 파일은 빨간색으로 표시되니 이후 따로 확인이 필요합니다.
- 실패한 경우 아래 오류 메시지가 발생하는데 1)플러그인 오류 2)CPU자원 문제 를 고려해볼 수 있습니다. AWS 라이트세일의 웹서버는 CPU자원을 최소한으로 설정되어 있어 파일을 옮길때 부하가 발생하여 사이트가 다운되는 경우가 발생할 수 있습니다. 파일을 옮긴 후 수분 이상의 시간차를 두고 업로드하는 것을 추천드립니다.
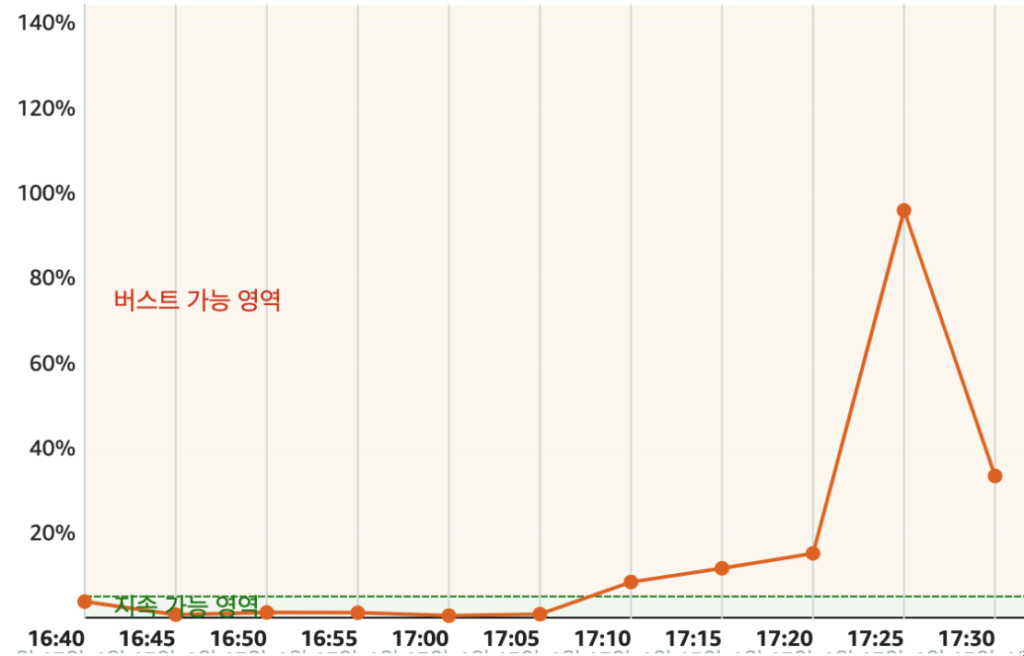
확인하기
잘 옮겨졌는지 확인하는 방법은 html import2 결과화면의 링크를 통해 확인하는 방법과 워드프레스 > 글 에서 확인하는 방법이 있습니다.
- html import2 결과화면의 목록에서 링크를 눌러 확인
- 워드프레스 > 글 목록에서 옮겨진 글 확인
옮겨진 파일을 보니 티스토리 원글의 카테고리와 발행일이 표시 되었어 있습니다. 이 부분은 아직 해결책을 찾지 못했으나 저는 글을 하나씩 확인하면서 수정하려하기 때문에 문제도지는 않았습니다. 다만 처음 설정을 잘못하여 본문에도 제목이 중복하여 표시되는 문제는 html import2 설정 > Title 탭 > Title Position 항목을 체크하면 없어지니 꼭 확인하시길 바랍니다.
이후 고려사항
티스토리 글을 워드프레스로 이전하는 작업이 끝나면 다음 사항을 고려해 보시길 바랍니다. 옮긴글을 워드프레스에서 다시 노출시킨다면 아래 사항에 대해 고민이 필요합니다.
- 티스토리 블로그 폐쇄
- 옮겨진 글 공개시 중복 노출 문제
티스토리 장애와 광고노출 정책 변경으로 워드프레스 이전을 고민하시는 분들께 작게나마 도움이 되었으면 합니다.
긴 글 읽어주셔서 감사합니다.
이 첫 글을 쓰는데도 AWS라이트세일 가입부터 도메인 연결까지 어려움이 있었지만 앞으로 꾸준히 작성해보겠습니다.
블로그 운영 네이버 vs 티스토리 vs 워드프레스 비교 아마존 AWS 라이트세일에서 워드프레스 설치하는 방법 워드프레스 설치를 위한 웹호스팅 비교